How to Reduce Size of Image
A high-resolution photo taken from a good camera can get pretty big space on your hard drive. It Can be a cause of having low space in your mobile phone’s internal storage or computer hard drive. Also, in many social media and educational portals, there are restrictions for file size that might stop you from uploading large images.
Compressing or reducing the size of images can be a useful technique to get it to save a large number of photos into your HDDs. It is very helpful when you have to upload it on social media or share it with family and friends via email or even on WhatsApp. In this article, we will discuss and try to understand how to reduce size of image on Windows and how to do so online.
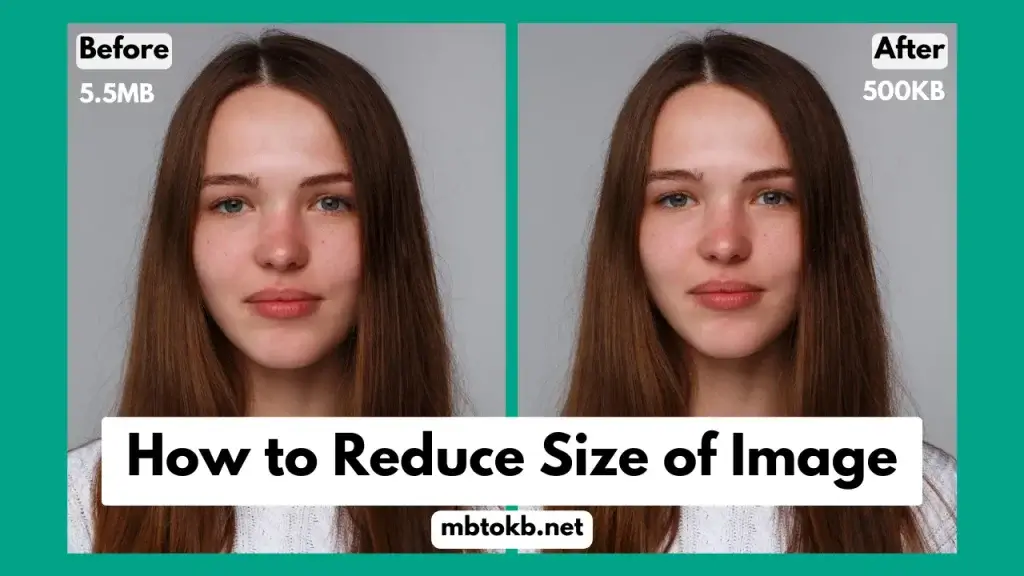
Methods can be Used to Reduce Size of Image
Reducing the file size of an image can be beneficial for you in many ways like it takes a short time to load a web page and enhancing the clarity of your message. If you know how to do this, it can be a useful skill whether you are working for social media or sending some engaging materials to an audience with useful images; you should know a few ways to resize photos, which can help you to improve your visual content.
Method 01: Open Paint
Paint is a basic photo editing software developed by Microsoft Corporation, and it is pre-installed on every Windows operating system. You can run this software on your computer in the following ways.
Windows 10:
Click on the start bar and scroll down or type Paint in the search bar to access the paint software.
Now, open the image in the paint software. For Windows 10, click on the file and choose open; browse the image to open the file you want to resize. From the “Home” tab, click on “resize”. When the resize menu box opens, mark the checkbox “Maintain aspect ratio.”
Note:
Maintaining the aspect ratio means resizing of image without changing its normal ratio, ensuring that image pixel density remains stable.
Here, you have two options to resize your image, either resize by percentage. Or resize by Image Pixels.
Resize by Percentage
To resize the image by a certain percentage, you have to give a value of percentage in the horizontal box to reduce the width. It will automatically reduce the vertical value (length) to maintain the same ratio. Now click the OK button to resize the image. Your image with the reduced size is ready. Save it for further usage.
Resize by Pixels
You can also resize your image by reducing or increasing image pixel density. Enter the new width in the horizontal box. It will take a new height in its “Vertical Box.” Click ok to get to the resized image and save it for future use.
Compress a photo using a Specific Tool Online
You can also resize the photo from a tool. Any reliable source can find it through a web portal. MBtoKB allow you to reduce image size without losing quality and you can do it online, so you don’t need to download any software. You may use the following guidelines to reduce the size of your photo.
Go to MBtoKB and import the photo into the tool. You may have a variety of options for this purpose. Click on the file button and browse manually to import the image; you can use the drag-and-drop option regarding this.
Now select your desired file size. Many software’s ask you to select the size you want from the given options and aspect ratio. Choose from it. For example you can choose specific size’s like 20kb, 50kb, 100kb, 200kb, and 500kb.
You can also apply an optional setting to change the image compression. For example, many software allow you to change the file type of JPEG, GIF, PNG, TIFF, coloring, Pixel count, etc.
Once you finish your desired specifications, click on the Start, Go, or Compress button to get your resized image. Save it on your PC for next time use. Many software save the file as a copy of the original file. Make sure of duplication.
When it prevents uploading large images
If you are facing restrictions in uploading images, then the quality of the image might help you to meet the criteria, as some websites restrict uploading large images. You can also compress image size by changing its file type. For example, JPG file type may decrease the pixel clarity and help to increase upload speed. This is very useful when creating online content or engaging useful content through email for a company that restricts sending large-sized emails.
When creating a Flyer
Size matters a lot when creating a flyer. You can resize the image size which surely helps you to make it presentable on your flyer’s layout and looks reasonable when printed. Resizing is also necessary to maintain the pixel density, and sometimes, it needs to upscale the pixels when it comes into the printed form to improve the clarity of the page.
How to Reduce size of image by using Microsoft Office
You can also reduce your file size by compressing the images in your document. It is very helpful to view it on the screen share it via email, and save them in clouds. Microsoft Office gives you the opportunity to compress all images in a file at one time or the selected ones.
Open the Microsoft Office and select the images which you want to resize or compress.
From the Right upper of the Format tab, click on the pictures compress button. A new window opens with compress options.
Click on the checkbox if you want to compress only selected pictures. You can apply the same changes for all by unchecking it.
Also, click on the checkbox to delete the cropped area to make it the best possible compression, then click OK.
Note:
220 ppi is the default picture resolution in Office, which can be changed according to your needs and compression. When you compress or resize the picture, it will lose its pixels, and you may see a bitter change in the details of your picture.
Delete picture editing data
The editing information related to your images is also saved into your document file. File size can also be reduced by deleting or editing data information, but after doing this, you can’t undo it, and you have to reinsert the picture to make necessary changes.
Please use the following steps to delete editing data information
Click on the File tab upper left corner.
You can see the button Options and then click Advanced.
Under Image Size and Quality, now click the document for which you want to remove picture editing data and click on the checkbox Discard editing data. And then click OK.
Your picture editing data information is deleted now.
Conclusion
We have discussed in detail How to Reduce Size of Image by three simple methods. It not only reduces the image size and saves storage space but also makes it easier to share it in different channels online.